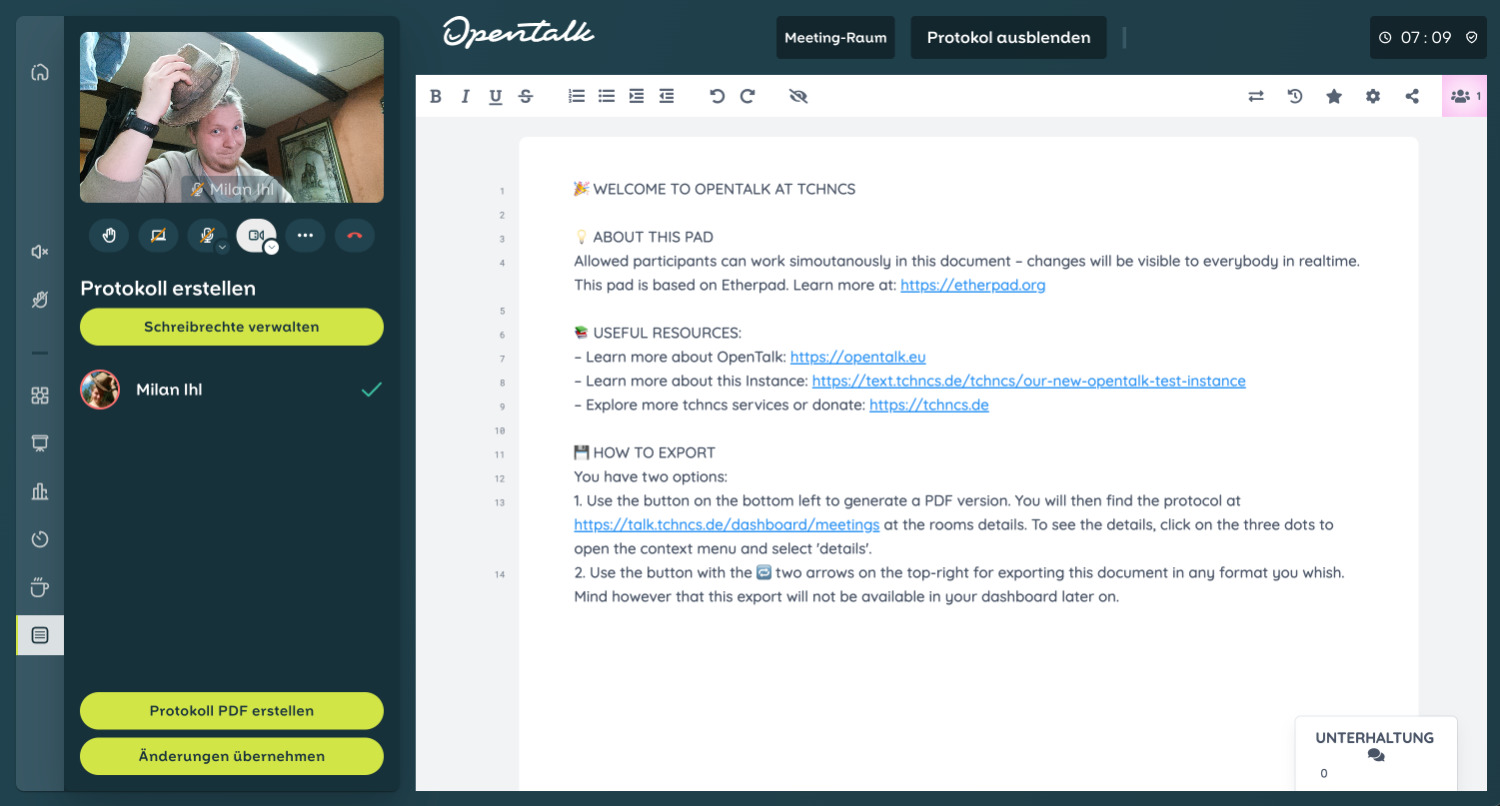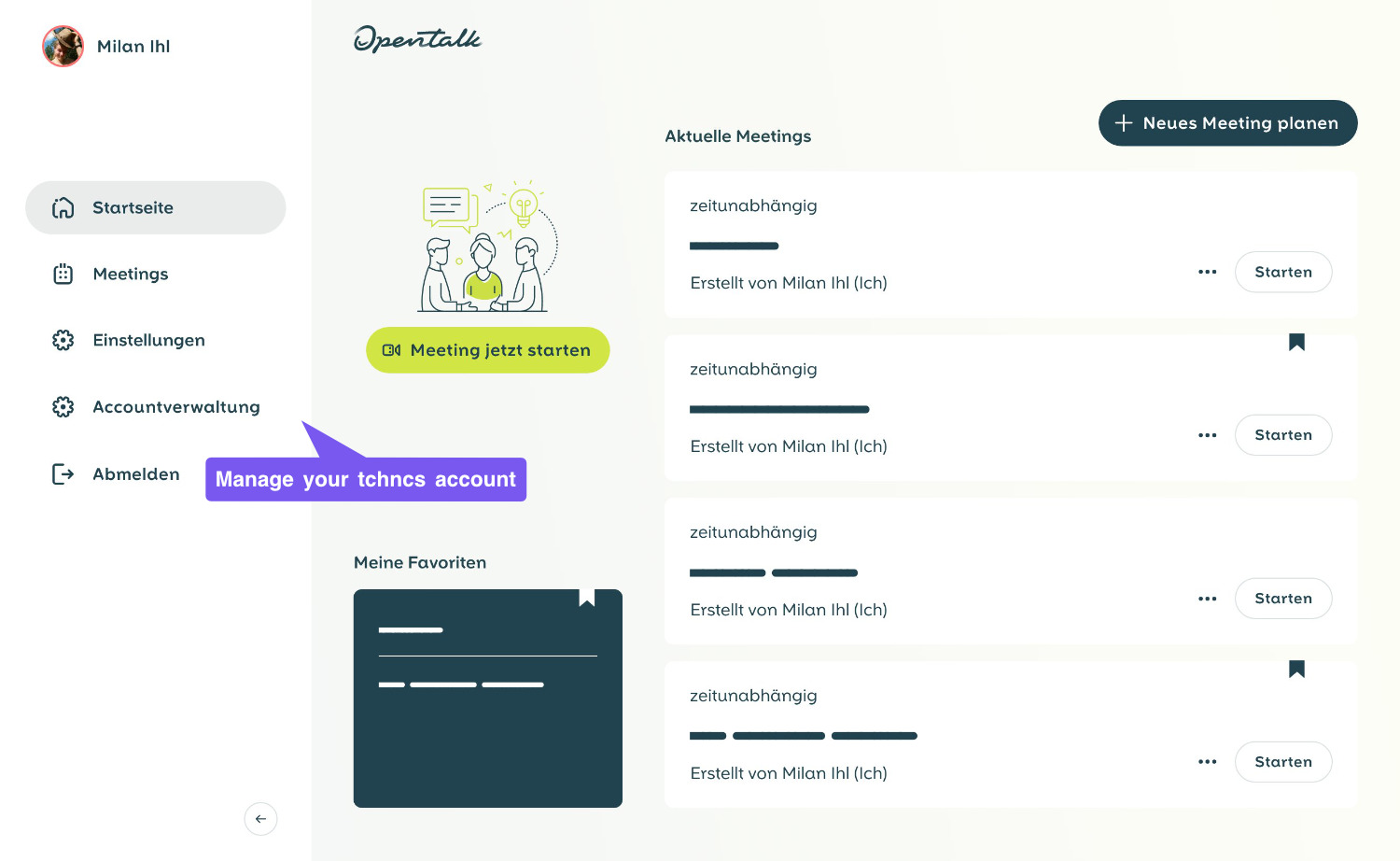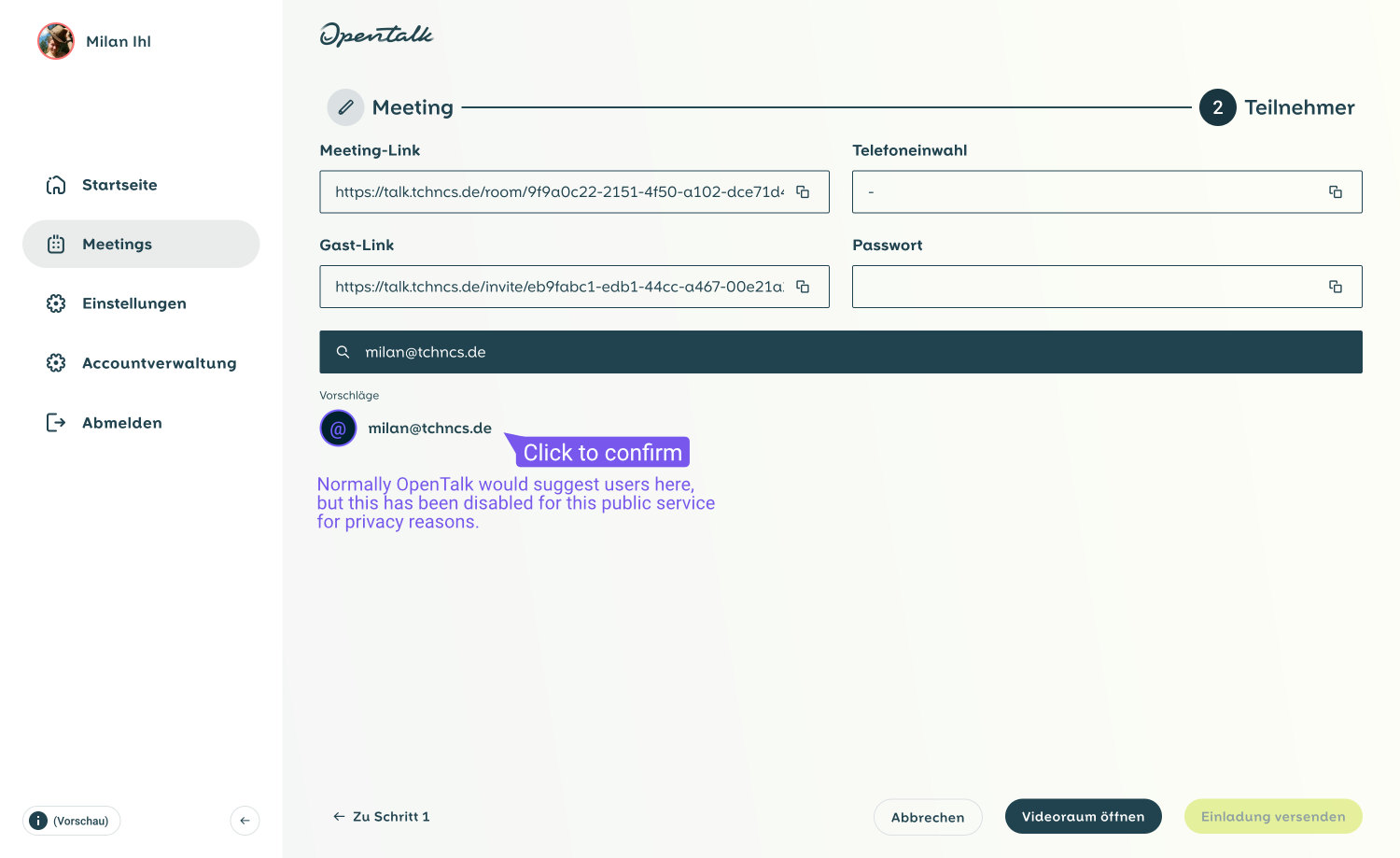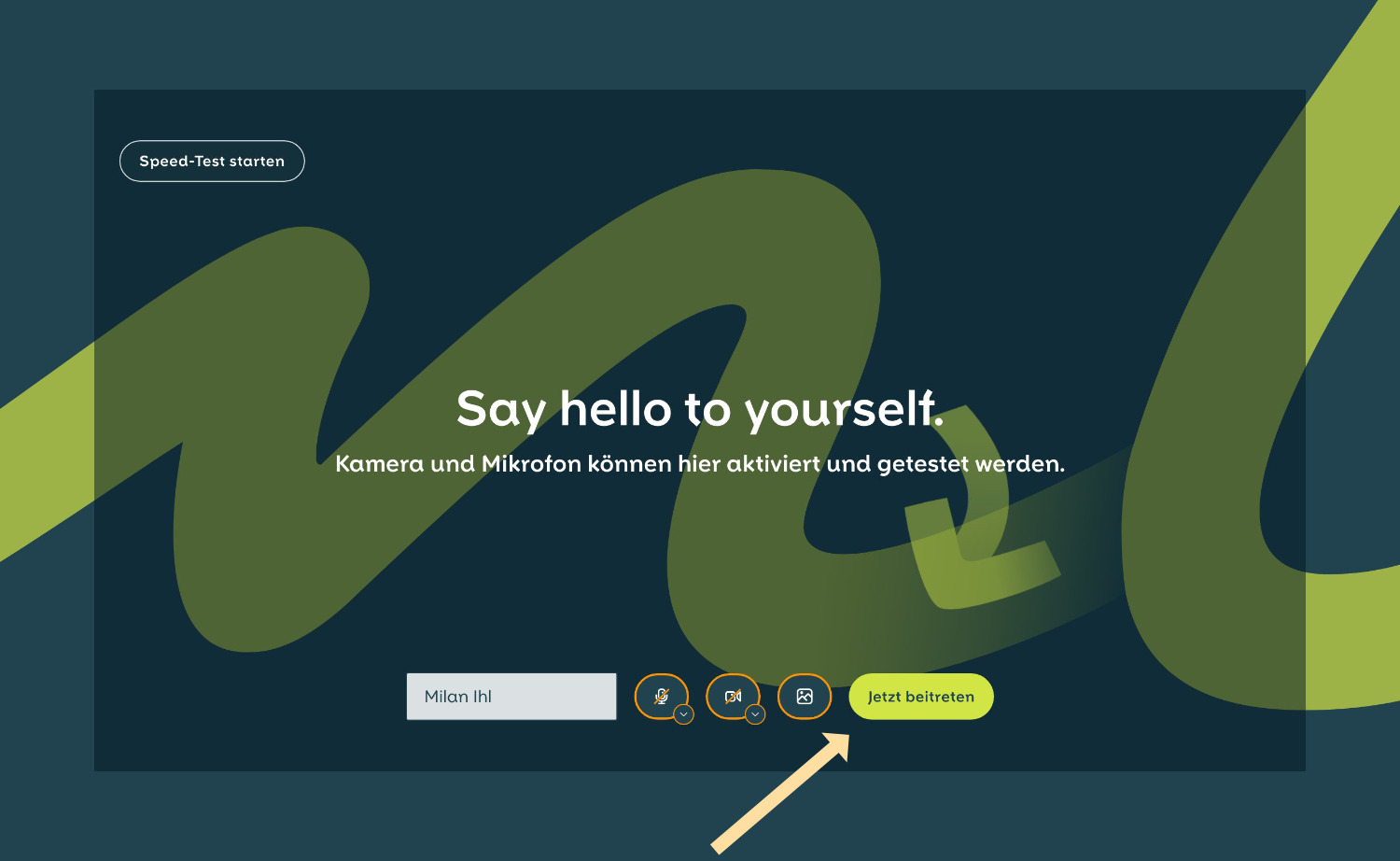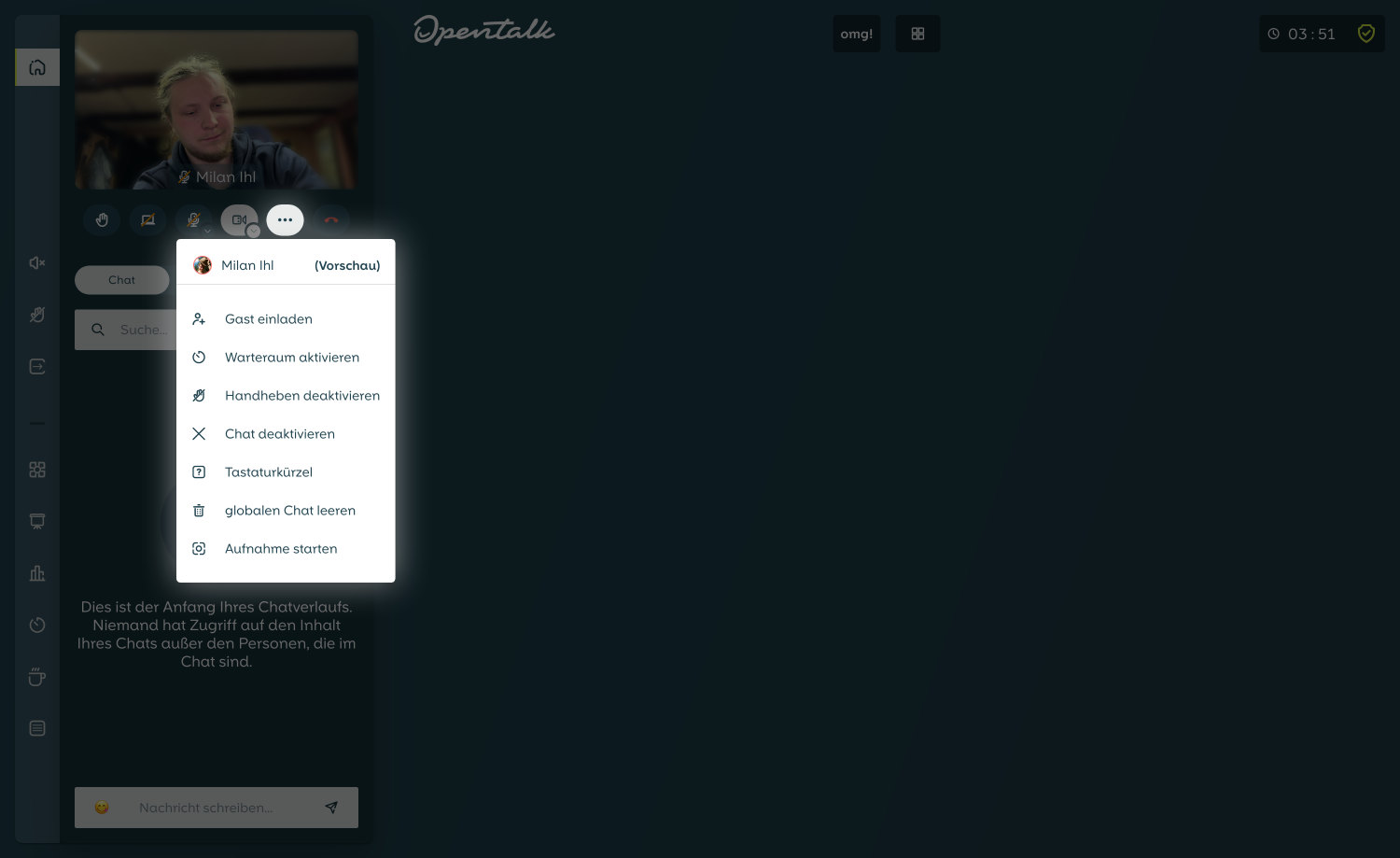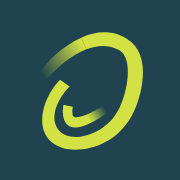
..:: tchncs :: Opentalk ::..
Videokonferenzen der nächsten Generation
Beschreibung
OpenTalk ist eine neue Videokonferenz-Lösung mit großen Ambitionen und schon heute tollen Features. Es wird von der deutschen Firma Heinlein Support entwickelt. Das Backend ist in Rust geschrieben und ja, der Stack ist seit Anfang 2023 Opensource.
Feature highlights
- Umfragen
- Gruppenräume (Break-out)
- Whiteboard
- Kaffeepausen timer
- Konferenz timer
- Mehrere Raum-Moderatoren
- Chat
- Screensharing
- Aufnahmen
- Call in (bald verfügbar bei tchncs)
Bitte beachte unsere Nutzungsbedingungen und die Datenschutzhinweise.
Browser Unterstützung
OpenTalk benutzt WebRTC wie so ziemlich alle browser basierten Videokonferenz-Lösungen (beispielsweise Jitsi oder BigBlueButton). Leider ist die Implementierung nicht in allen Browsern vollständig oder zuverlässig – da kann OpenTalk nichts für. Es ist allerdings gut möglich, dass es eines Tages eine Desktopversion geben wird.
🤙 Empfohlen
Alle Chromium basierten Browser sollten perfekt funktionieren.
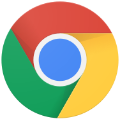
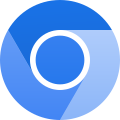
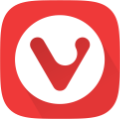
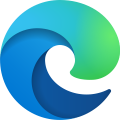
⚠️ Manchmal unzuverlässig
Browser wie Firefox und Safari werden zwar offiziell unterstützt, können in der Realität allerdings zu unerwarteten Problemen wie Audio-Störungen führen.


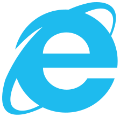
Erste Schritte
Wenn du einen Einladungslink erhalten hast
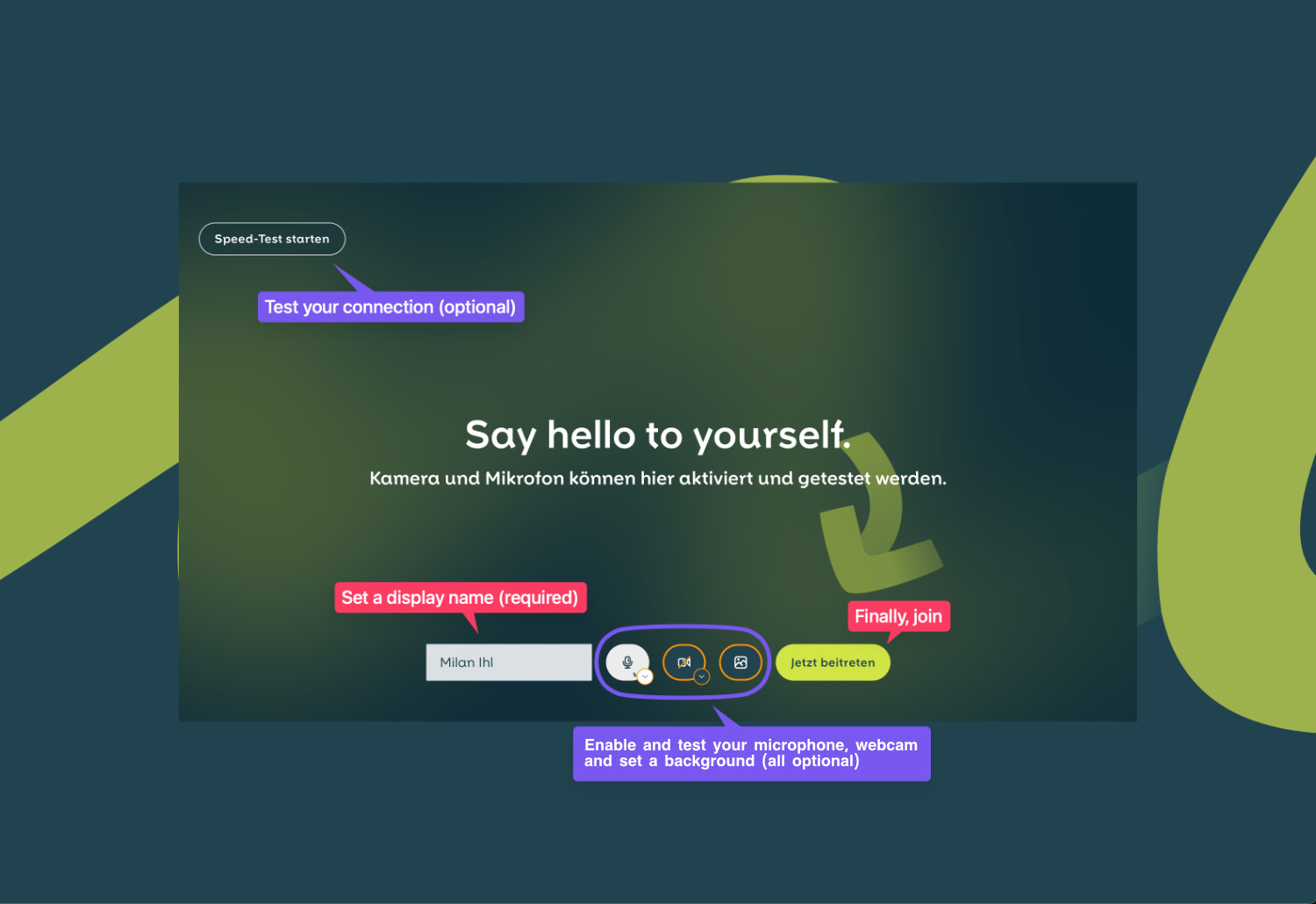
Wenn du Host des Meetings bist
Nützliche Informationen
Gut zu wissene Dinge über die Anwendung von OpenTalk und was möglicher Weise besonders bei dieser Instanz ist.
⬇️ Das Protokoll exportierenEs gibt zwei Optionen, wie du das Protokoll exportieren kannst:
Der ganz große "Protokoll PDF erstellen" Button unten links:
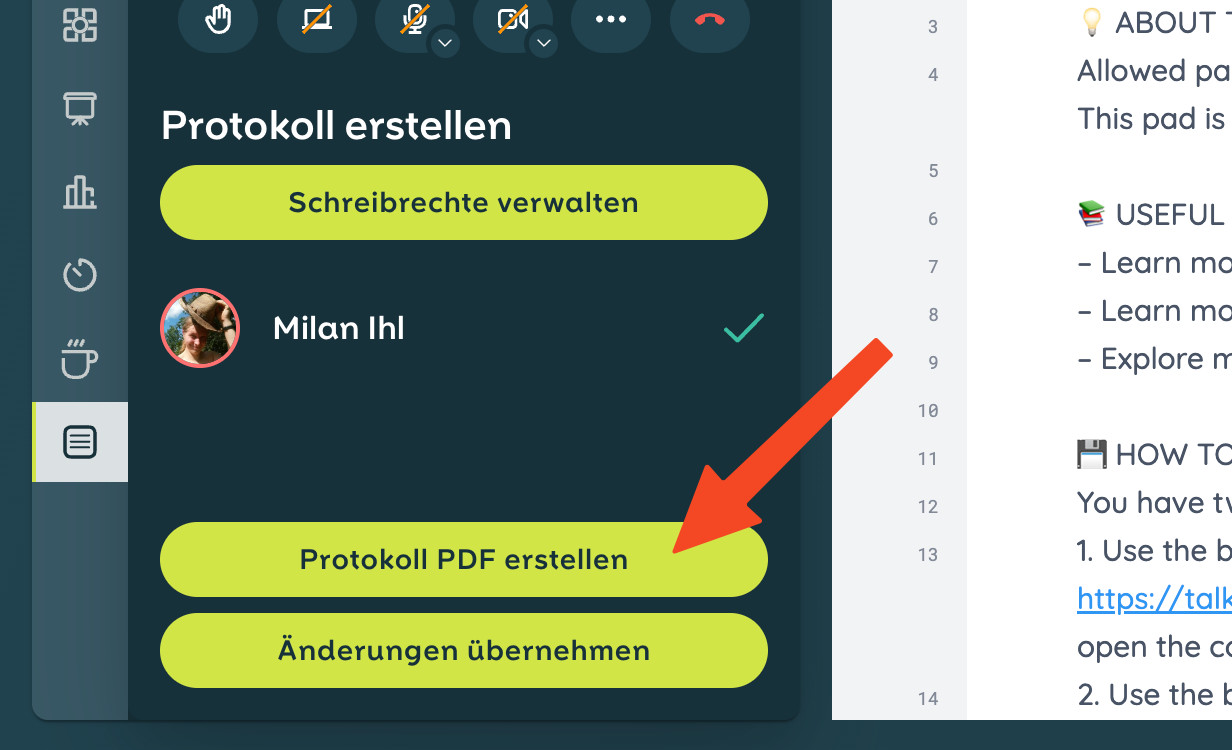
Wenn du diesen Button klickst, wird das Protokoll in den Raum gespeichert – das eventuell Verwirrende hierbei ist, dass es nicht im aktiven Meeting-Raum aufgelistet wird. Stattdessen musst du zurück zum /dashboard gehen, auf die drei Punkte am Raum klicken und "Raum Details" anwählen.
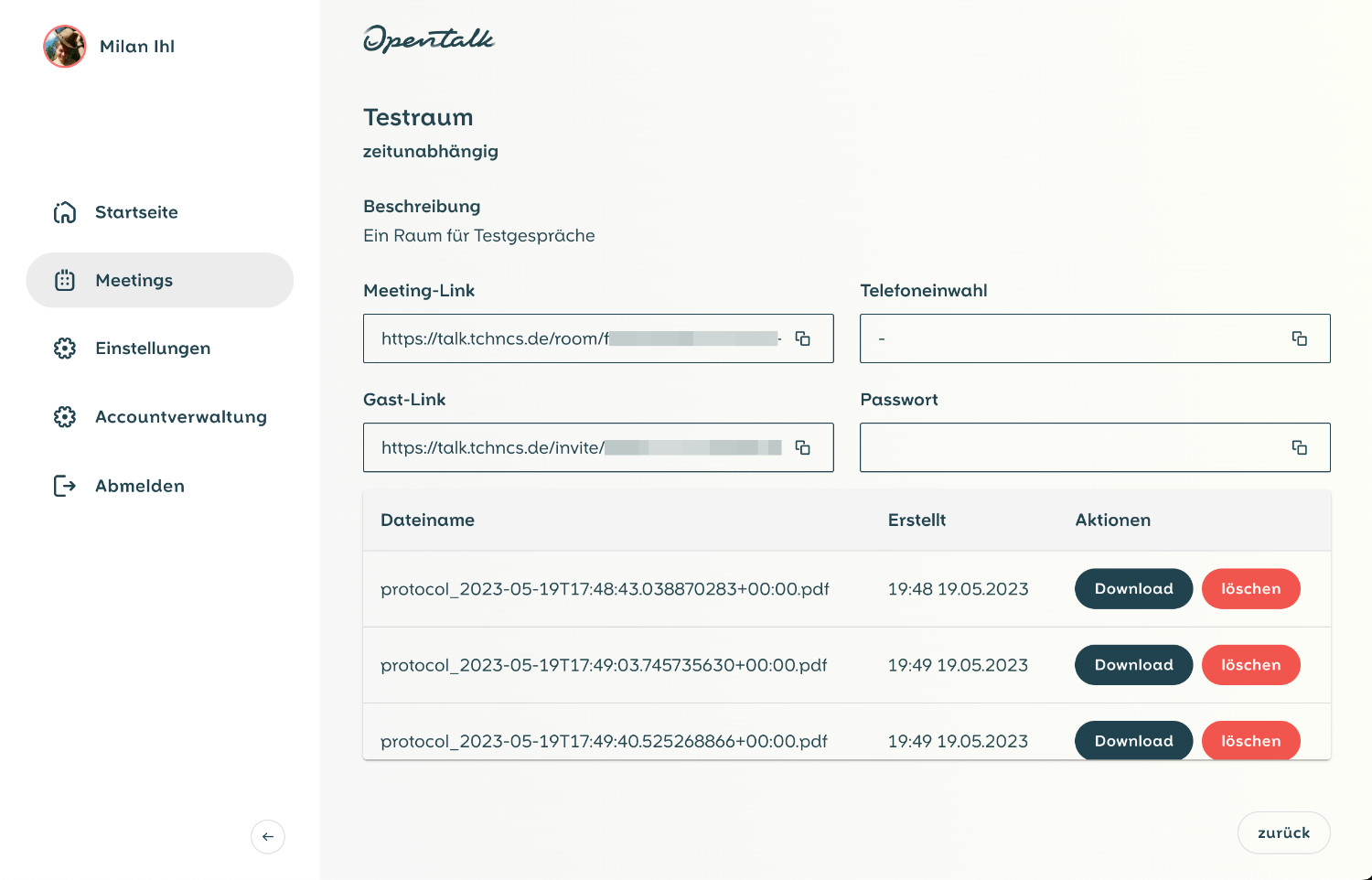
Die Etherpad Navigation
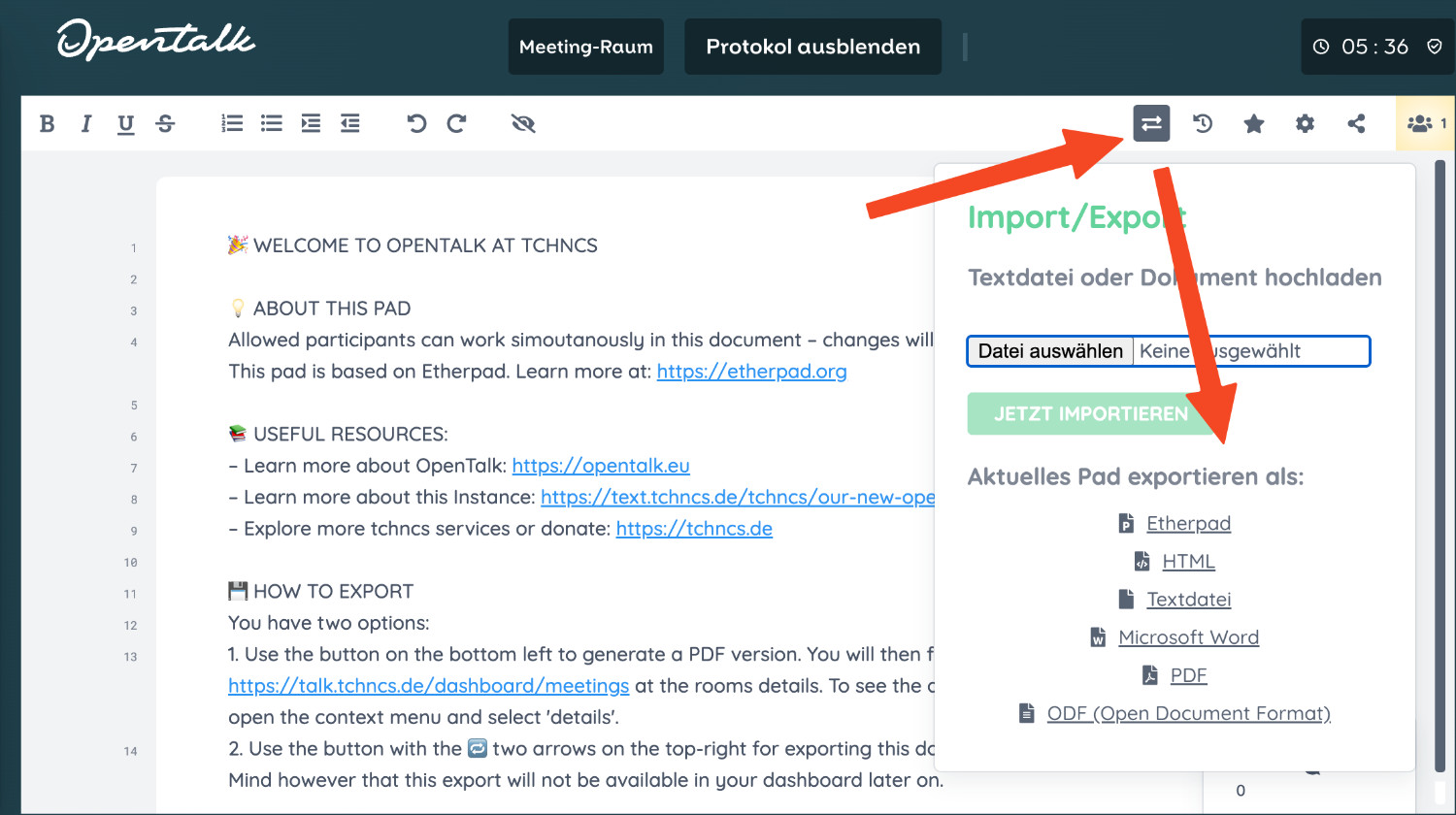
Benutze den Button oben rechts und exportiere das Protokoll in einem beliebigen Format. Bedenke allerdings, dass diese Methode keine Kopie in den Raum speichert.
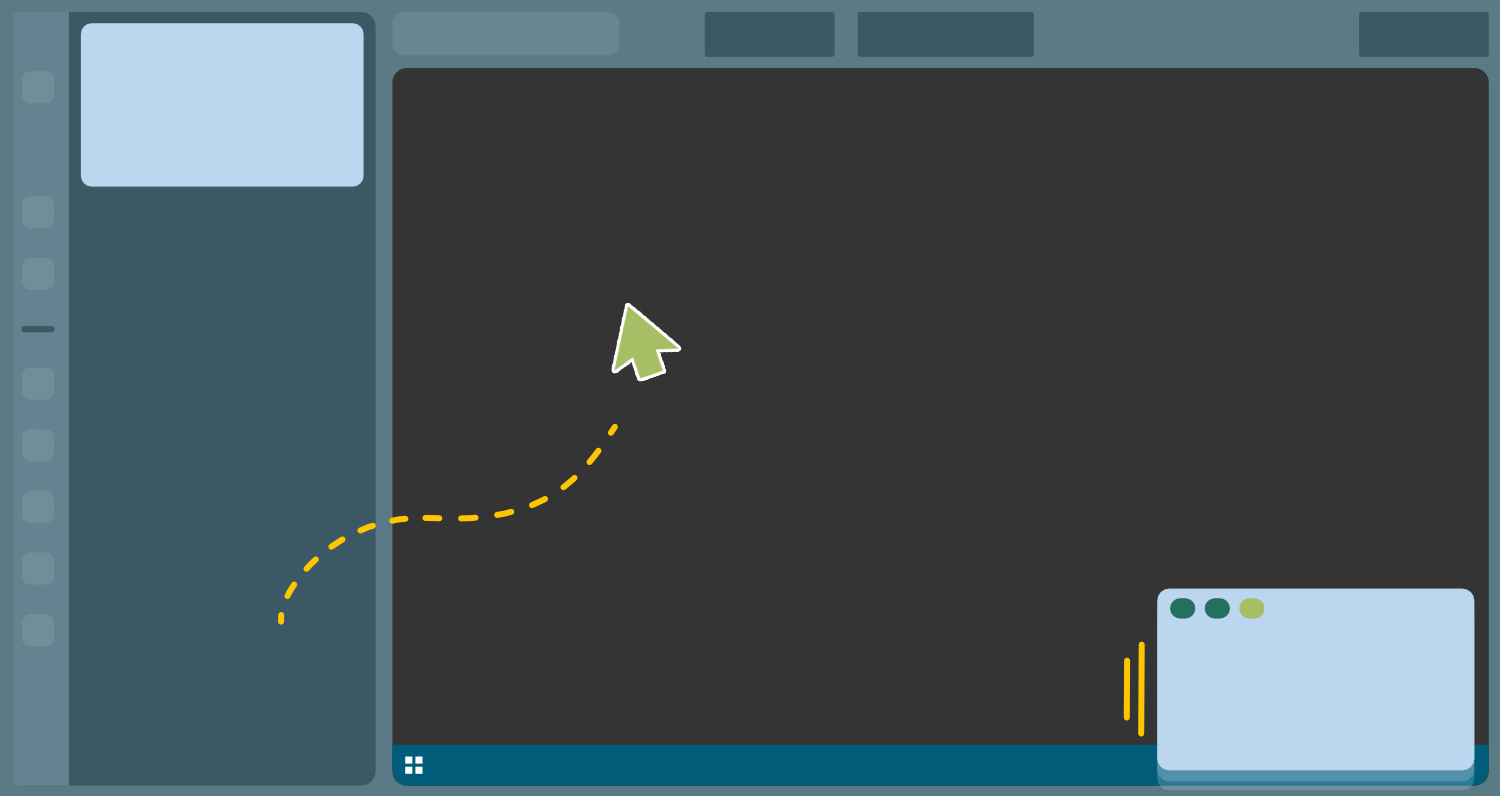
Um die präsentierende Person zu sehen, musst du nur die Maus ins Bild mit der Präsentation ziehen. Du kannst die Person auch anpinnen: navigiere dazu in das Bild mit der Person – es werden drei Buttons erscheinen. Benutze den Button mit der Stecknadel zum anpinnen, wie im Bild oben skizziert.
Die gegnerische Person kann dem Meeting beitreten, erscheint jedoch trotz ihrer korrekten Einstellungen mit durchgekreuzter Kamera und Mikrofon. Das kann passieren wenn sie schon vorher WebRTC-basierte Dienste wie Jitsi oder BigBlueButton genutzt hat. Aktuell erscheint der einfachste Weg für eine Lösung den Browser komplett zu schließen und neu zu öffnen. Das kann sogar mit Chrome passieren und ist kein OpenTalk-Fehler.
Hinweis: frühe BenutzerInnen haben möglicher Weise noch nicht die Berechtigung um den Account selbst zu löschen. Wenn die Optionen fehlen, kontaktiere bitte deinen Admin.
- Navigiere zum von OpenTalk genutzten Accountsystem und logge dich ein.
- Wähle
Persönliche Informationen - Wähle
Account löschenunten und bestätige - Löschen
- Navigiere zum tchncs Accountsystem (wenn du auch diesen Account löschen möchtest)
- Logge dich ein wie gewohnt.
- Angekommen in deinen Account-Einstellungen, sollte die unterste Box eine Option zur Löschung des Accounts zeigen.