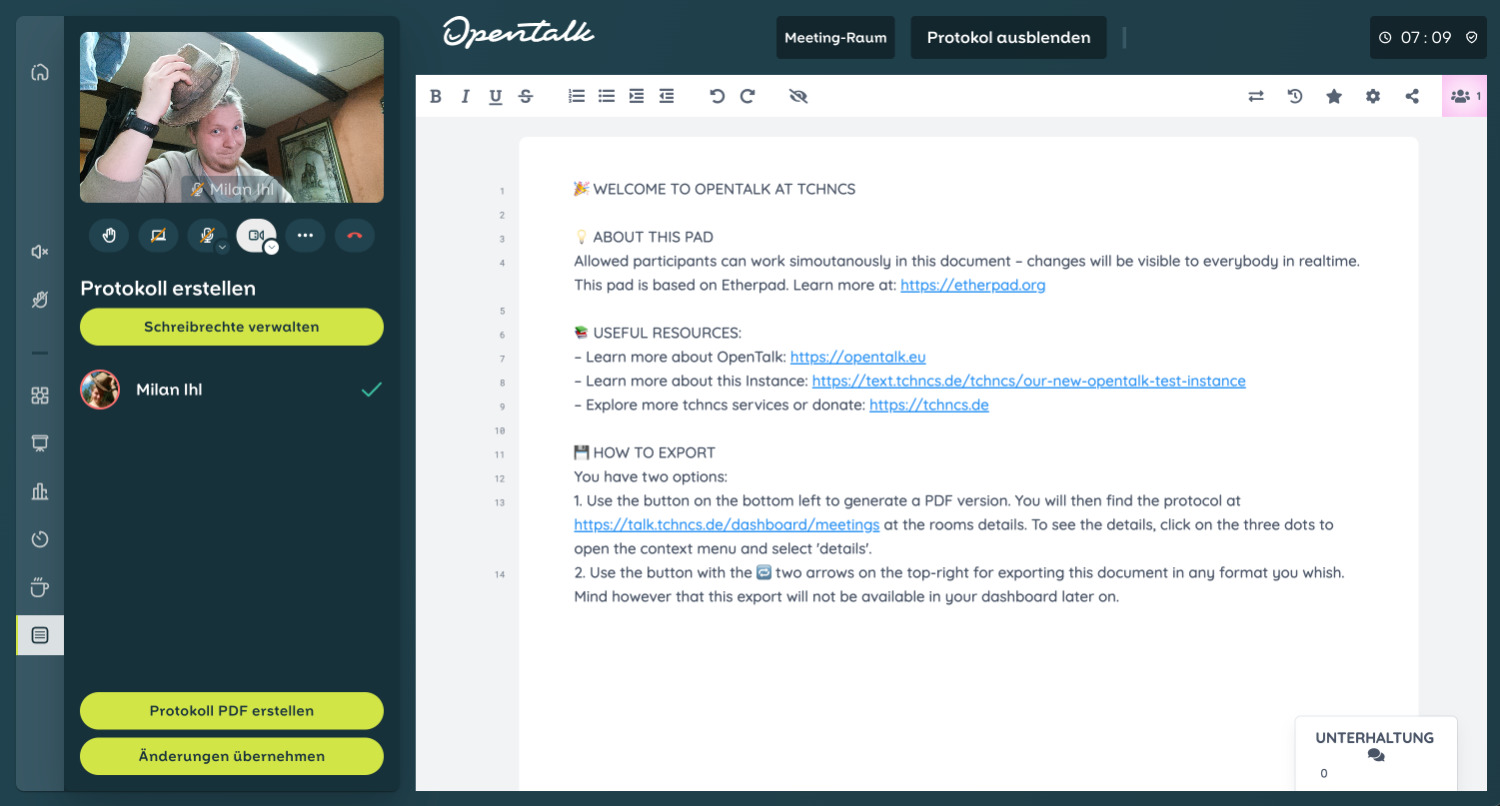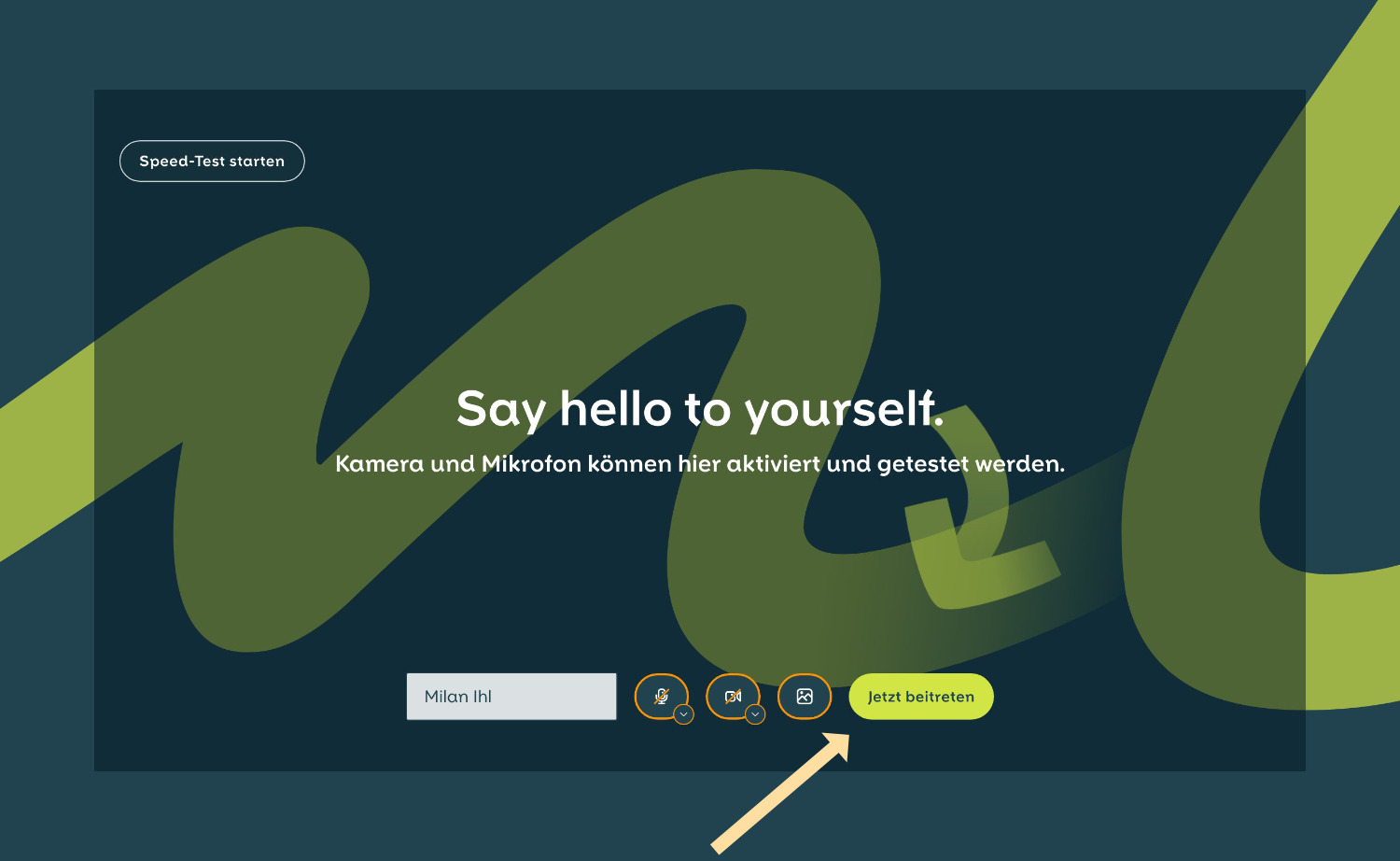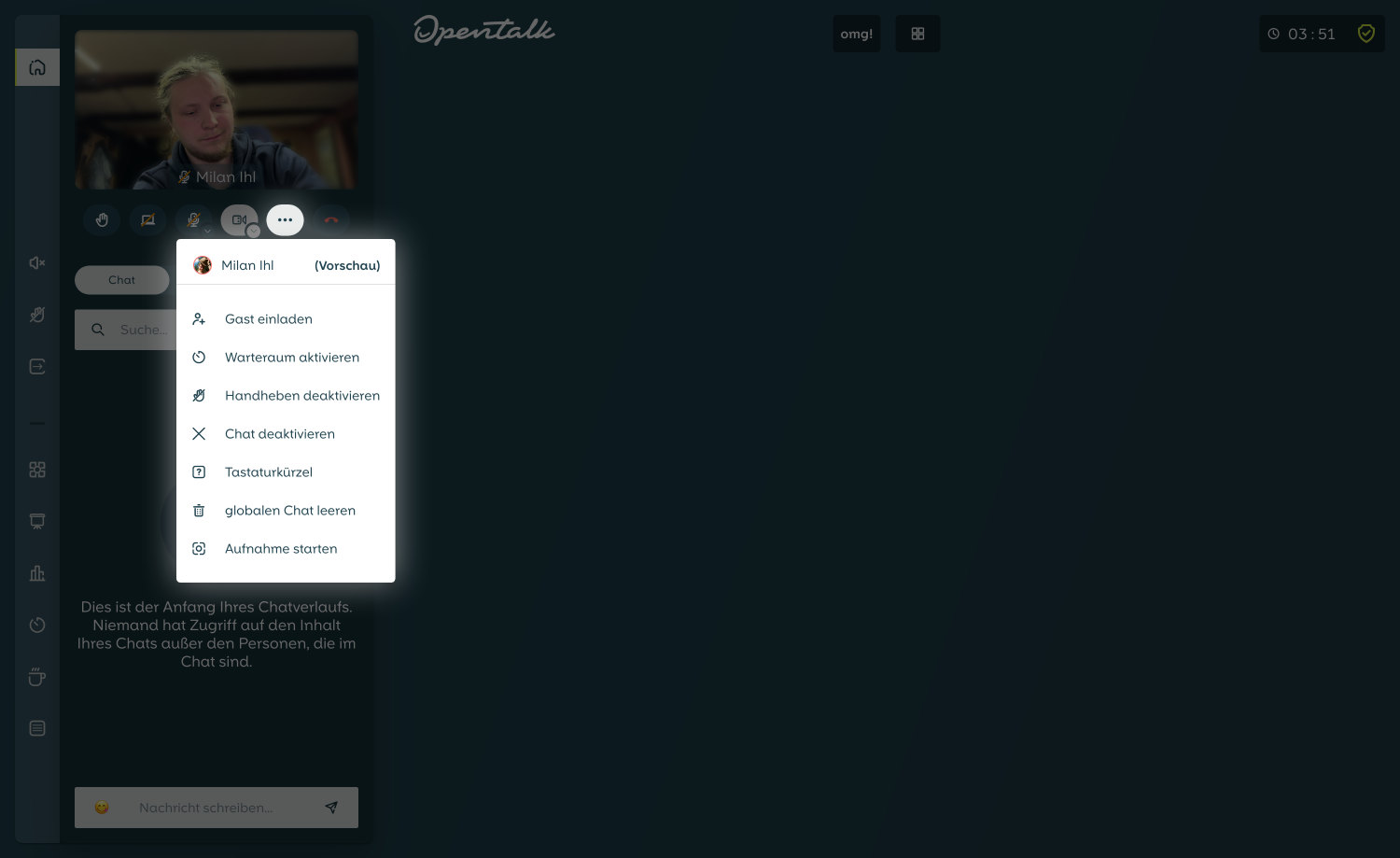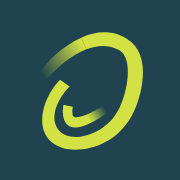
..:: tchncs :: Opentalk ::..
Next generation videoconferencing
Description
OpenTalk is a new videoconferencing solution with great ambitions and an already nice featureset, developed by the german company Heinlein Support. The backend is written in Rust and yes, the stack is opensource as of early 2023.
Feature highlights
- Polls
- Breakout rooms
- Whiteboard
- Coffeebreak timer
- Conference timer
- Multiple room moderators
- Chat
- Screensharing
- Recordings
- Call in (coming soon to tchncs)
Please mind our Terms of Service and the Data Protection Notes.
Browser support
OpenTalk relies on WebRTC like most browserbased videoconferencing solutions such as Jitsi or BigBlueButton. Sadly not all browsers implement it in a reliable way. Thats not OpenTalk's fault. It's possible that there will be a desktop client in the future to make this easier.
🤙 Recommended
All browsers based on Chromium should work perfectly.
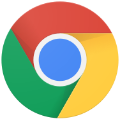
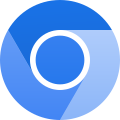
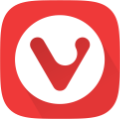
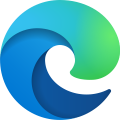
⚠️ Sometimes unreliable
Browsers like Firefox and Safari are officially supported but in reality can cause random issues such as audio distortion.


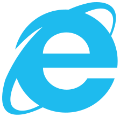
First steps
If you have received an invite link
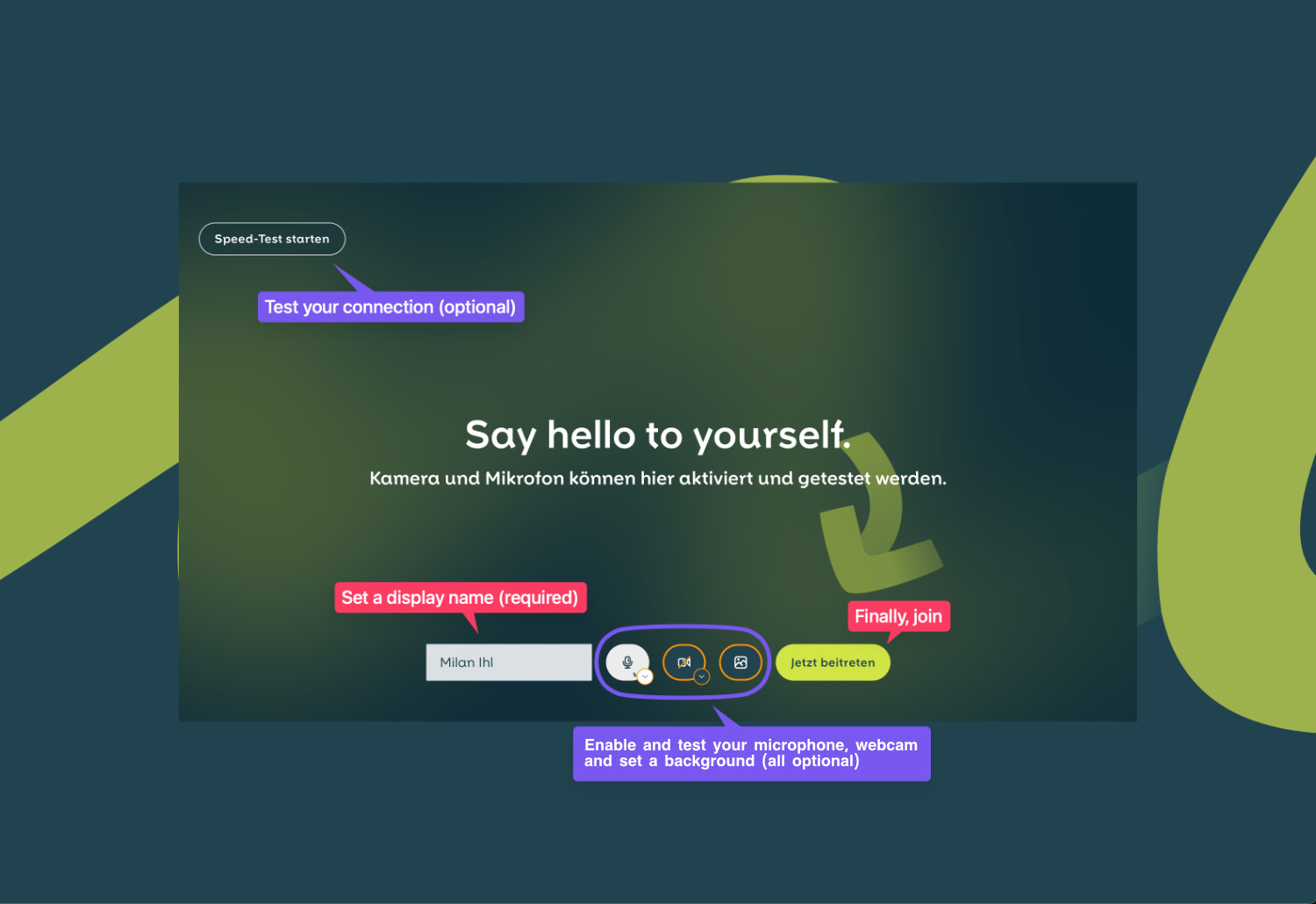
If you are the host of the meeting
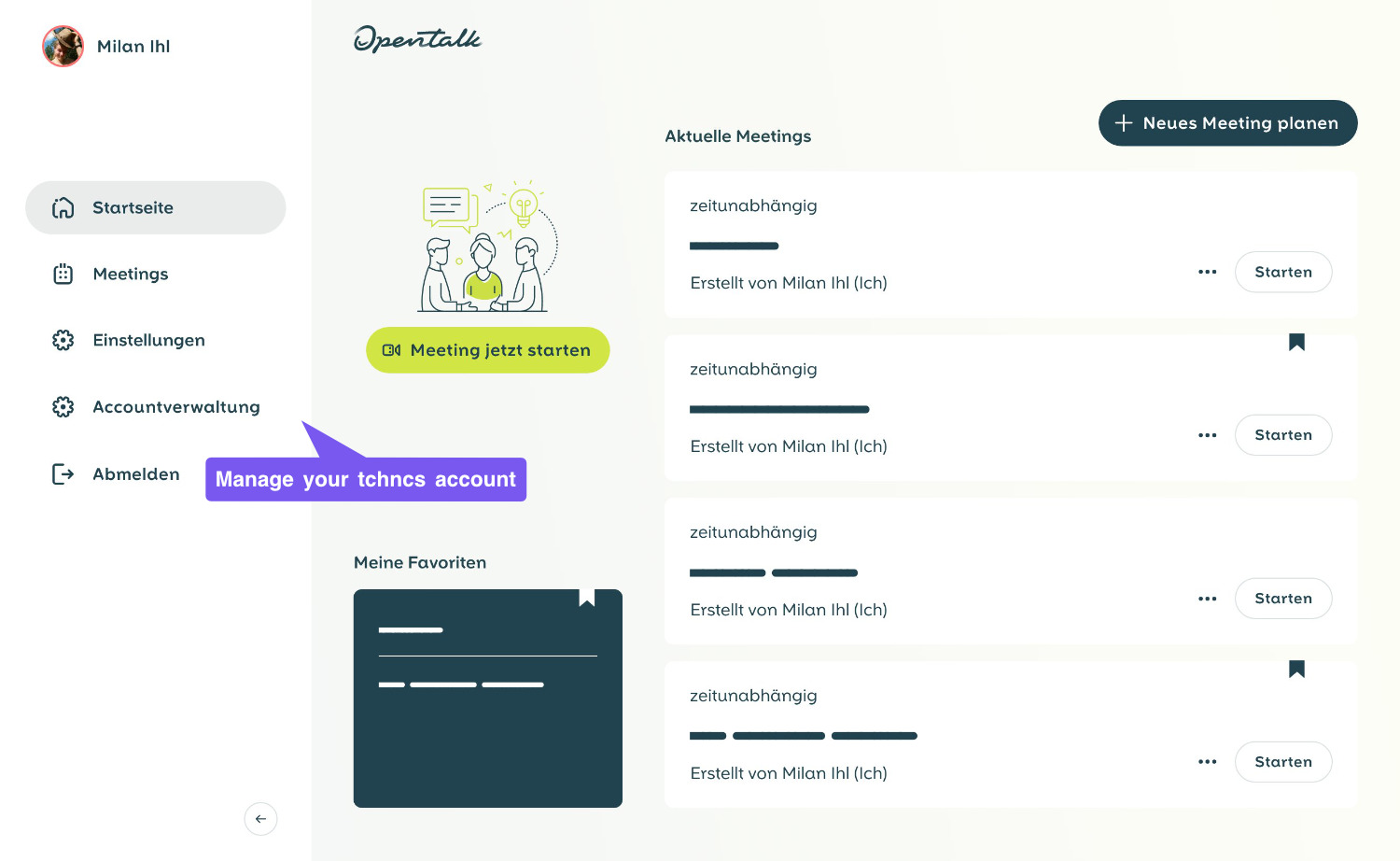
Either create a quick room with the bright button, or configure and/or plan one with fine-grained settings on the top-right.
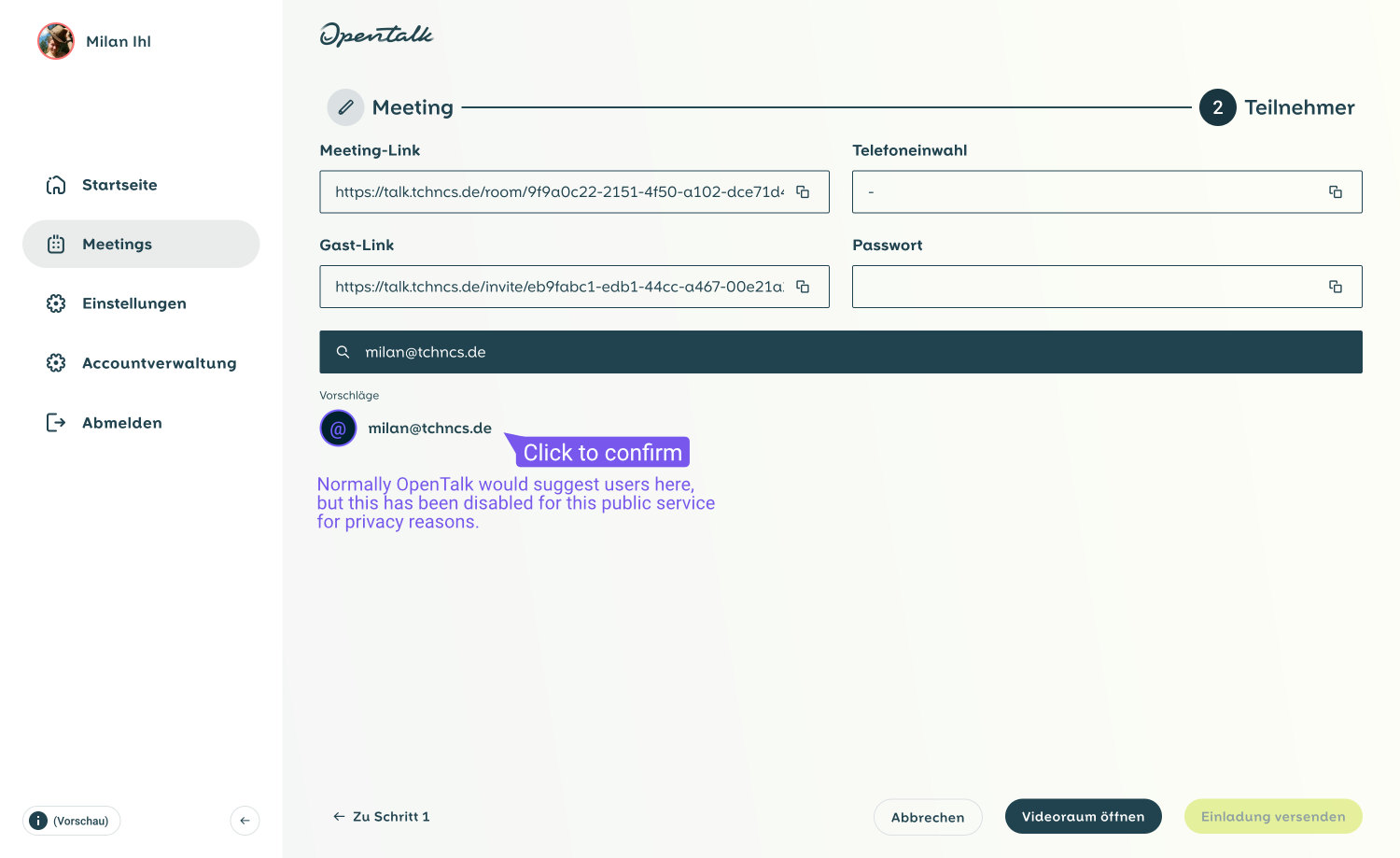
If your guest already has an account, pass along the meeting-link. Otherwise use the guest (invite) link below.
Knowledge base
Nice to have know information about how to use OpenTalk and whats special about this instance.
There are two options for exporting the protocol of your session:
The big fat PDF export button on the bottom left:
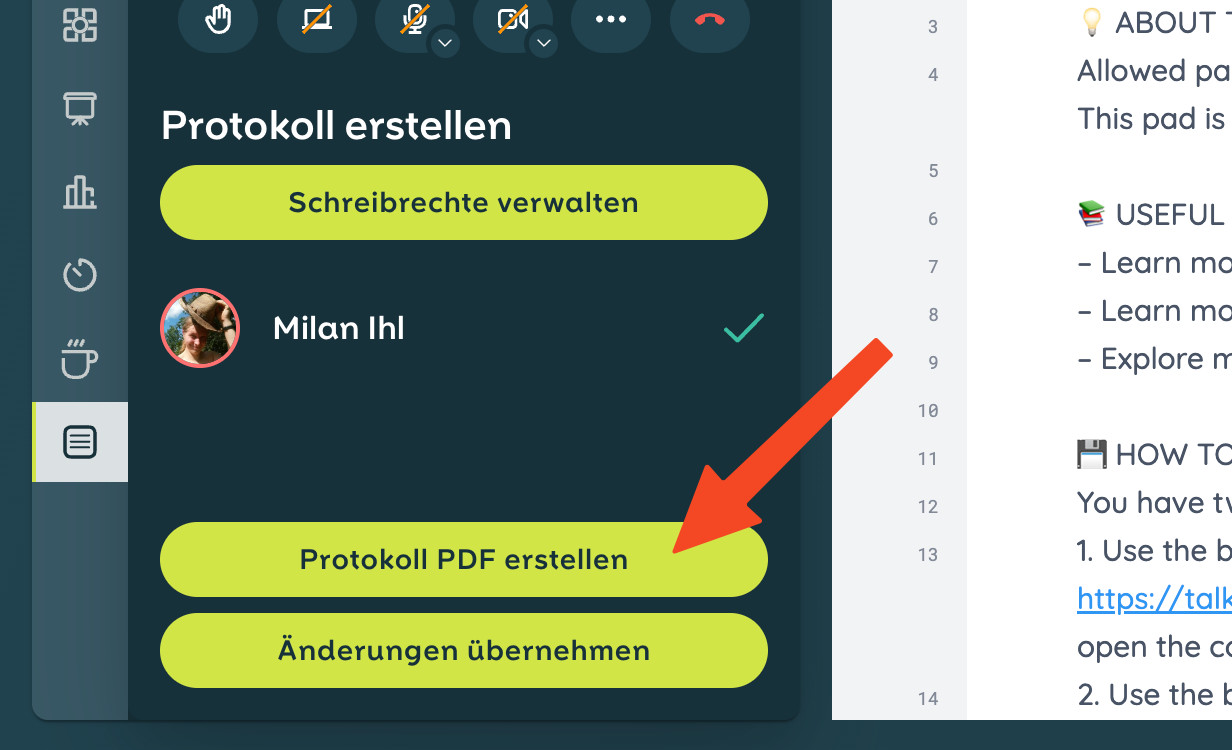
If you click this button, the protocol will be saved to the room – the possibly confusing part is, that you can't download it in the current session. You need to go back to the
/dashboard, click the three dots on the room and navigate to room-details.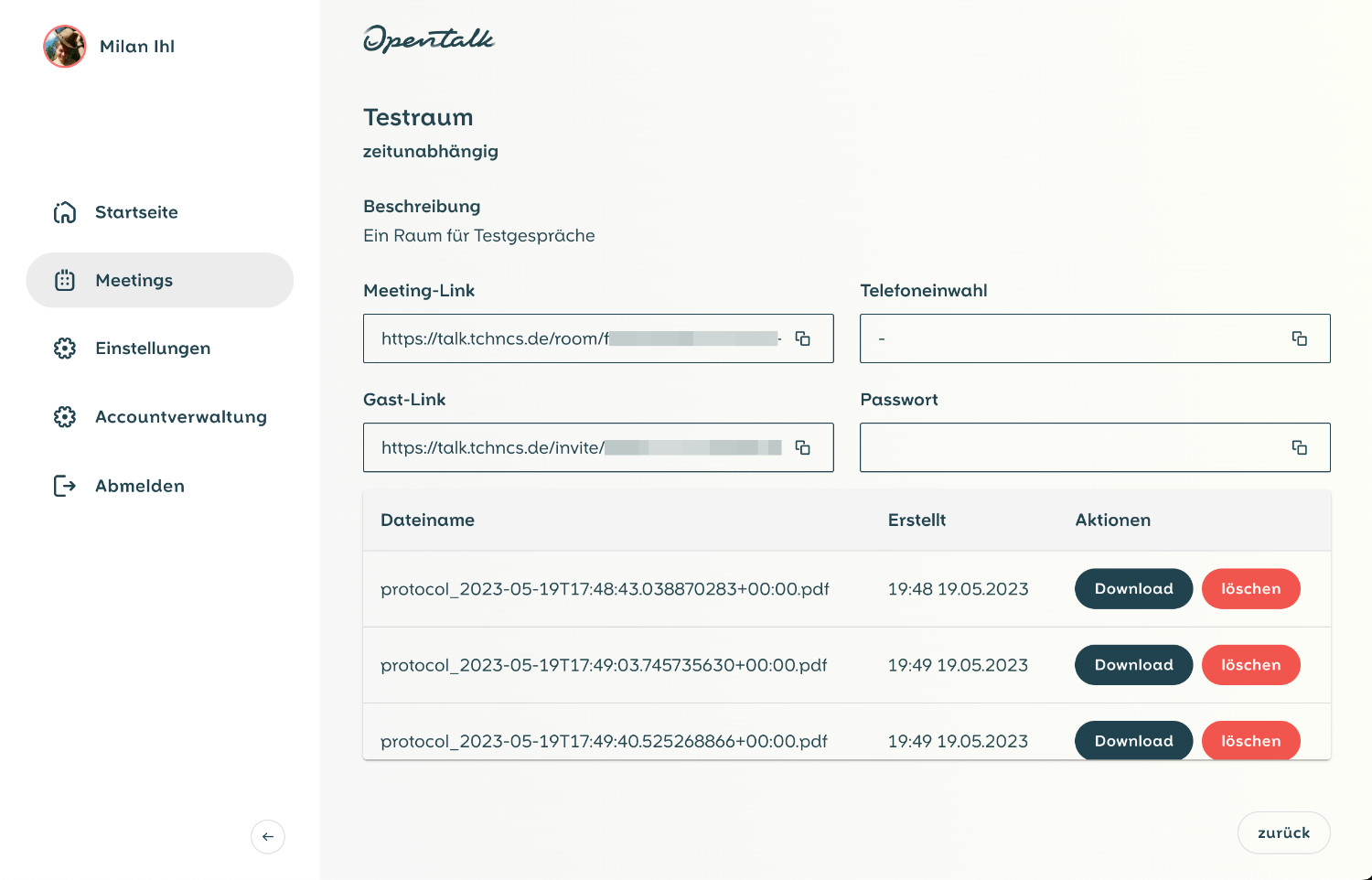
The Etherpad controls
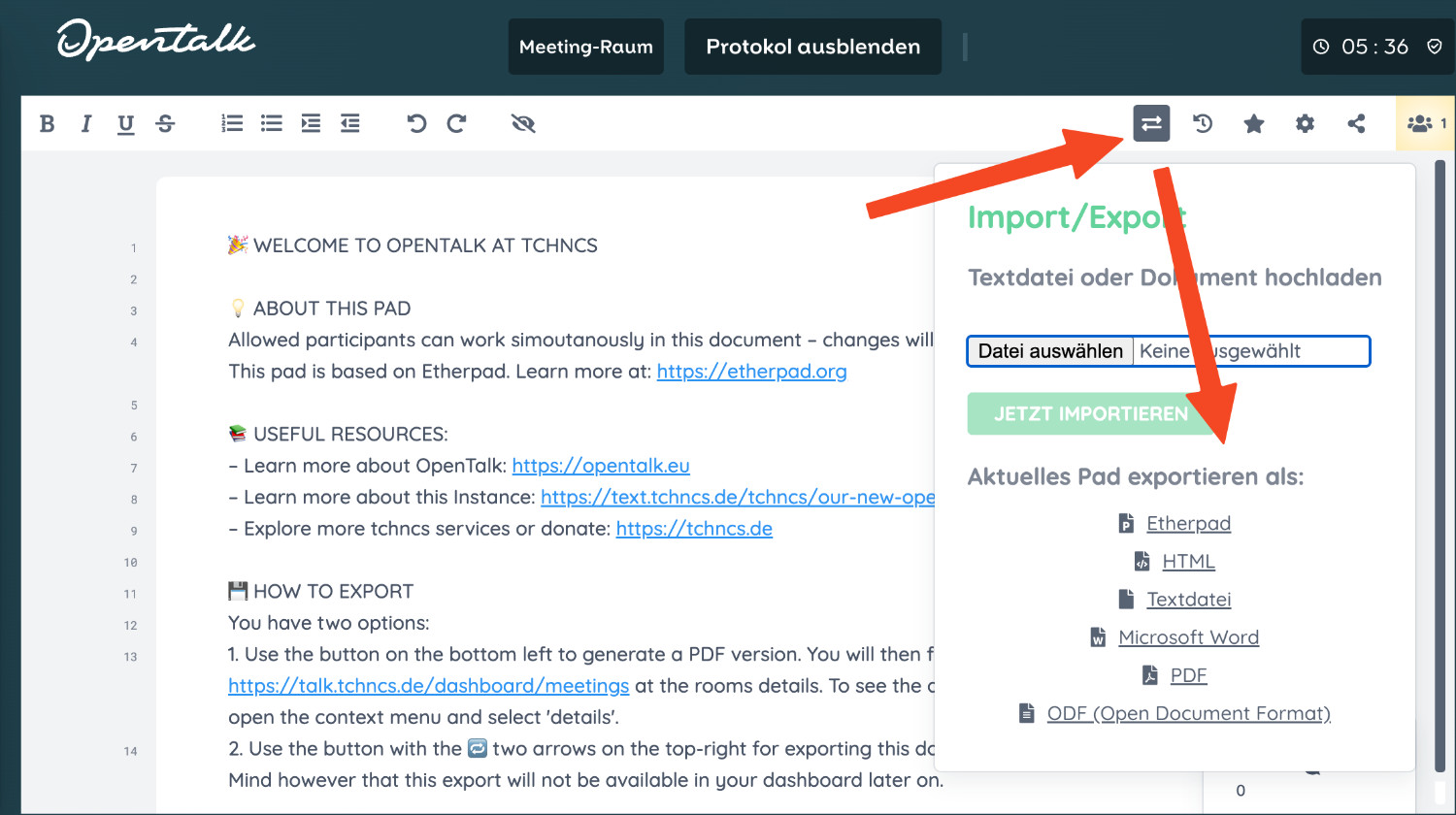
Use the button on the top-right and export the protocol in any format you like – however this does not save a copy to the room like the first option would.
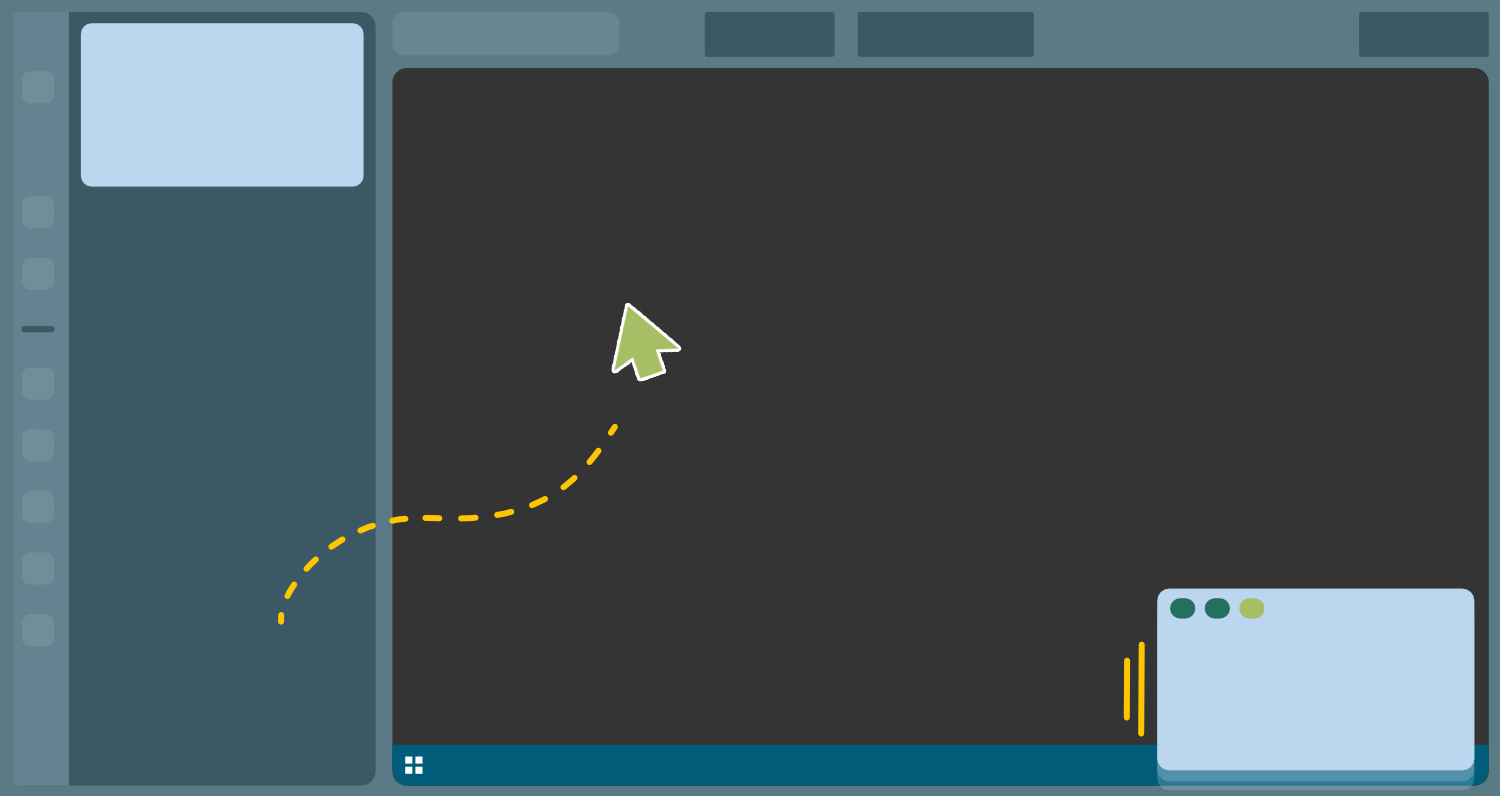
In order to see the presenting person, just move your cursor into/within their image. You can also pin them permanently to screen: if you move your cursor onto the little window with their camera stream, three buttons will appear. Use the right one to pin as highlighted in the image above.
Participant is able to join but they appear with audio and video muted despite of their settings. This can happen if they used a different WebRTC service such as Jitsi or BigBlueButton before. Easiest currently known solution would be a browser restart. This can even occour with Chrome and is no OpenTalk issue.
Note: early users might miss the role for self deletion, if the option is missing, contact your admin!
- Navigate to the auth service used by OpenTalk and login.
- Select
Personal info - Click
Delete accountbelow the save button - Delete